Oui alors c’est un article spécial blogueur donc c’est normal si les autres ne comprennent rien 😉 Un petit tuto facile pour apprendre ou réapprendre à faire la mise à jour de wordpress sans se prendre la tête 😉
On sauvegarde sa base !
Tout d’abord, on sauvegarde ! Oui, ça peut paraitre idiot mais les mises à jours provoquent parfois souvent des petits mega couacs et il faut asbolument faire une sauvegarde avant toute chose. Tu peux faire ça avec l’extension WordPress Database Backup ou n’importe quelle autre.
Vérifie que ton fichier de sauvegarde n’est pas corrompu car la seule fois où j’ai voulu utiliser une sauvegarde, le fichier ne fonctionnait pas…
On désactive les extensions !
Ce n’est pas obligatoire mais au moins, si ça plante, tu sauras déjà que ce n’est pas à cause d’une extension 😉
Pour tout désactiver d’un seul coup, c’est simple, tu vas dans ton onglet Extension –> extensions installées, tu coches la petite case en haut à côté d’extensions et sélectionnes désactiver dans les actions groupées et tu valides en cliquant sur « appliquer« ).

On fait la mise à jour wordpress et on serre les fesses !
Et là, 2 façons de faire…
La mise à jour automatique
Evidemment c’est la plus simple. Il suffit d’aller dans l’onglet Tableau de bord –> Mises à jour et de cliquer sur « Mettre à jour automatiquement » pour lancer la mise à jour. Et tu n’as rien d’autre à faire.
Attention ! il ne faut pas utiliser la mise à jour automatique lorsque l’on utilise les thèmes TwentyTwelve ou TwentyEleven personnalisés car elle écraserait les modifications.
Si tu obtiens le message « échec de la mise à jour », supprime le fichier .maintenance de ton répertoire WordPress (avec ton FTP).
Si la mise à jour automatique ne fonctionne pas, on passe à la mise à jour manuelle.
La mise à jour manuelle
La procédure est expliquée en détails ici, je vais t’expliquer dans les grandes lignes. Elle est plus complexe mais plus propre. Comme pour la mise à jour automatique, tu dois avoir fais ta sauvegarde et désactivé tes extensions.
Télécharge la dernière version mise à jour de wordpress sur ton ordinateur et dézippe le dossier.
A l’aide de ton FTP, efface les dossiers wp-includes et wp-admin. Il ne faut surtout pas toucher ni supprimer les fichiers suivants :
- le fichier
wp-config.php, - le dossier
wp-content (à l’exception du dossierwp-content/cachequ’on peut supprimer) - le dossier
wp-images, - le dossier
wp-includes/languages/si tu utilises un fichier de traduction, - le fichier
.htaccesssi tu l’as modifiés, - le fichier
robots.txtsi ton blog est placé à la racine de ton site et que tu as créé ce fichier. - tout autre fichier personnel ou ne faisant pas partie des fichiers standards de WordPress.
Tu mets en ligne les nouveaux fichiers. Attention, dans le dossier wp-content, il faut ajouter les nouveaux en faisant attention à ne pas supprimer ou écraser les fichiers déjà existants (qui contiennent ton thème, tes réglages, …), je te conseille d’y aller tout doucement.
Si tu as fait une mise à jour manuelle suite à l’échec de la mise à jour auto, il faut supprimer le ficher .maintenance.
On lance le script de mise à jour
Lance le script de mise à jour de wordpress. Tu y accèdes normalement via cette adresse http://www.monblog.com/wp-admin/upgrade.php. Tu peux serrer les fesses encore quelques minutes…
Et là normalement ça marche ! You hou ! Et si jamais ce n’est pas le cas, on reprend tout pas à pas (n’hésite pas à aller faire un tour sur le site donné plus haut pour la procédure en détails.
On réactive les extensions.
Le mieux étant de les réactiver une par une pour vérifier que tout est compatible… Tu as peut-être reçu il y a quelques semaines des dizaines de mails de moi… et bien c’était suite à la mise à jour… j’en suis désolée.
Et là on dessert les fesses et on souffle ! La mise à jour est réussie 😉
C’est clair ou c’est du chinois ?
Tu fais comment tes mises à jour ? en automatique ou en manuel ?
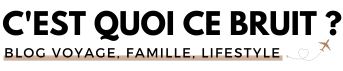

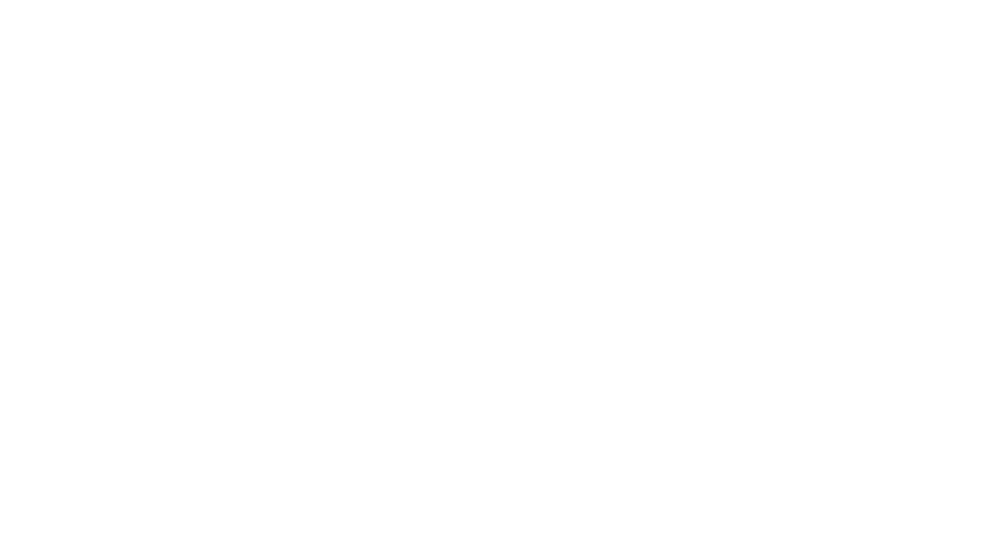
14 Comments
Mamananonyme
6 mars 2013 at 9 h 18 minsuper tuto !
Avec ça, plus de soucis… normalement.
Je ne fais que des mises à jour manuelles.
En gros, je fais comme toi.
😉
Milie
6 mars 2013 at 12 h 42 minet je stresse à chaque mise à jour lol
Mme BN
6 mars 2013 at 12 h 04 minPurée … moi j’ai cliqué sur « mettre à jour automatiquement » et en voiture simone !
On va dire que j’ai eu du bol !
Quoique j’ai remarqué que certaines de mes photos avaient disparues.
Milie
6 mars 2013 at 15 h 35 minl’essentiel c’est que ça marche 😉
Sophie Rififi
6 mars 2013 at 13 h 04 minBon, bah… j’ai plus qu’à m’y mettre!!!! Je vais tenter ça cet après-midi ou d’ici la fin de semaine dans tous les cas et je reviendrai te dire. Merci en tout cas pour ces explications 🙂
Milie
6 mars 2013 at 15 h 34 minBon courage ! et n’oublie pas de serrer les fesses 😛
Maman bons plans
28 juin 2013 at 9 h 48 minPiouuuuu c’est bon j’ai fait ma gym des fesses 😉 Merci pour ton article simple et clair qui m’a rassuré pour la mise à jour! Et du coup même pas peur sur la plage en bikini avec mes fesses musclées… mais malheureusement il me faudrait quand même plus qu’une mise à jour tous les 2 mois… lol Bonne journée 😉
Milie
28 juin 2013 at 13 h 35 minJ’ai pas encore fait la mienne 😉
léti
25 septembre 2013 at 13 h 40 minHello
Lorsque tu désactives les extensions comme twitter/facebook/pinterest.. tu perds les likes et autres que ton blog affichait ou tt revient une fois la maj réalisée ??
Merci
Léti
Milie
27 septembre 2013 at 18 h 30 minEuh… je pense que tu les gardes mais je n’en suis pas certaine.
fouzi@maplante
8 février 2014 at 20 h 42 minSalut.
Merci pour ce partage intéressant. Je viens de faire une mise à jour automatique, à première vue je constate que upPrev affiche 1 article au lieux de deux comme configuré, j’espère que c’est le seule problème….Merci.
Milie
11 février 2014 at 11 h 32 minJe ne connais pas uPrev 😉
MamanMammouth
5 septembre 2014 at 13 h 26 minAhahah! J’aurais mieux fait de lire ton article avant moi! mdr! ^^
Milie
12 septembre 2014 at 22 h 22 minMdr !
L’essentiel c’est qu’au final, ça fonctionne 😉