Certaines blogueuses se demandaient comment faire pour installer google analytics alors voici un petit tutorial. Je ne peux le faire que pour wordpress car je ne me souviens plus trop comment on fait sur les plateformes d’hébergements. Si vous avez besoin, je peux essayer d’en faire un pour blogger… n’hésitez pas à me demander en commentaires 😉
Pourquoi google analytics ?
Déjà tu te demandes peut-être pourquoi installer google analytics et par un autre ? tout simplement parce que c’est le plus fiable, le plus complet et qu’il est utilisé par la majorité des sites et blogs. Il permet donc de connaitre ses statistiques au plus juste. Même s’il bourré d’options, il reste simple à utiliser et il est gratuit 😉
Grâce à lui, tu pourras savoir combien tu as de visiteurs mais également le temps qu’ils passent sur ton site ou les articles qui sont le plus lus.

Installer google analytics
Tu vas sur le site de Google analytics et tu crées un compte.
Admin –> Gestion des comptes –> Nouveau compte
Là tu vas obtenir ton ID de suivi qu’il va falloir installer sur ton admin wordpress.
Certains thèmes ont un emplacement spécifique où il faut coller le code, c’est le plus simple mais ce n’est pas le cas du mien. Si tu es comme moi, tu as alors deux possibilités pour installer l’ID :
- Soit à l’aide d’un plugin : Google analytics for WP (je n’ai pas essayé).
- Soit manuellement et je vais t’expliquer comment procéder.
Sur ton admin, regarde dans le menu à gauche et va dans :
Apparence –> Editeur
Sur la droite, dans la liste des Modèles, tu dois trouver le fichier de ton en-tête, on le trouve généralement sous le nom « En-tête (header.php) »
Là tu sélectionnes tout le texte, et tu le sauvegardes dans ton bloc-notes avec un copier/coller. Mieux vaut prévenir hein 😉
Recherche la balise </head> (c’est celle qui referme l’en-tête) ; n’hésite pas à utiliser les touches Ctrl + F pour utiliser la recherche du navigateur 😉
C’est bon, tu as la balise ? Tu retournes chercher ton ID de suivi et tu copies le code ; tu vas venir le coller juste avant cette balise </header>.
Valide ta modification en cliquant sur « Mettre à jour le fichier ».
Et voilà, c’est installé. Tu peux retourner dans ton compte Google analytics et vérifier dans l’onglet « informations de suivi » et tu verras que tout est ok. Reste à attendre que les premières stats apparaissent 😉
J’ai entendu pas mal de bien du plugin Google analytics for WP mais je préfère l’installation manuelle pour ne pas rajouter une extension supplémentaire au blog 😉
J’espère que le tuto est clair… n’hésite pas à me le dire si ce n’est pas le cas 😉

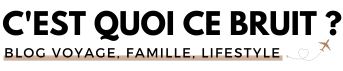
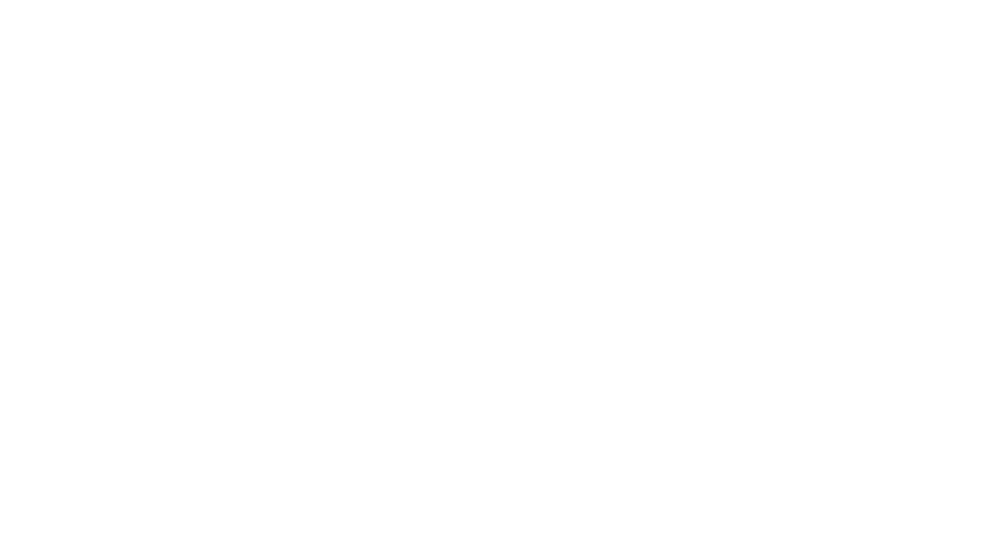
27 Comments
Minha Casa
21 mars 2013 at 10 h 13 minBonjour,
Tout d’abord Merci !!! Tes articles sur wordpress vont bien m’aider.
Je suis nulle en « informatique » et nulle en anglais… donc pour wordpress je galère.
Merci encore
Milie
21 mars 2013 at 10 h 26 minj’espère que ça t’aidera mais ce tuto est pour ceux qui utilisent le cms wordpress, je ne sais pas si ça fonctionne sur wordpress.com…
Zaza
21 mars 2013 at 13 h 13 minChouette article! Je suis sous overblog et j’envisage de passer sous WordPress prochainement. Ce tuto va sans doute bien m’aider! Je le garde précieusement!
Bises
Milie
21 mars 2013 at 15 h 42 minWP, c’est vraiment chouette !!
Muse
13 avril 2013 at 14 h 50 minBonjour,
En effet ça marche bien. Par contre je voulais rendre actives toutes les pages (articles) de mon blog, je ne sais pas si ce sera le cas, je ne vois que la page d’accueil rendue active. J’ai fait un essai (lu quelque part sur le net) de coller le code dans l’éditeur du footer, avant la balise body. Mis je ne vois pas apparaitre plusieurs pages suivies.
Merci pour ces billets.
M.
Milie
14 avril 2013 at 10 h 43 minen général, on évite de coller le code dans le footer 😉
Le code vaut pour toutes les pages 😉
Mealin
13 juillet 2013 at 15 h 58 minA priori l’idée de coller le code dans le footer vient du fait que jusqu’à peu le code de Google analytics se chargeait à la suite des scripts. Autrement dit, si vous le placiez dans le header, tant qu’analytics n’étaient pas chargé le reste de la page attendait son tour (quelques millisecondes qui comptent au final).
Maintenant ce n’est plus le cas, le script de google étant « asynchrone », autrement dit, il se charge en parallèle sans bloquer le reste.
Le mettre dans le footer peut être une bonne solution pour garder une organisation de page simple si l’on n’est pas à l’aise du tout avec le code, mais vu l’explication bien faite de cestquoicebruit autant le mettre dans le header 😉
Milie
19 juillet 2013 at 10 h 47 minMerci pour les précisions
Mdame Ninie
4 juin 2013 at 13 h 56 minMilie
alors soit, je suis nulle, soit, je suis nulle…
dans Apparence, j’ai pas éditeur sur mon WP !!!
Help me
Roxane
7 août 2013 at 13 h 17 minC’est également mon cas ! As tu trouvé une solution depuis ton drnier commentaire ?
Scarlett
25 juin 2013 at 17 h 15 minMerci beaucoup pour cet article, c’est top. Très simple à mettre en place avec ton aide !
Milie
2 juillet 2013 at 9 h 17 minah super !
Laura
26 juin 2013 at 16 h 46 minMoi non plus je n’ai pas « éditeur » dans « apparence »… ='(
C’est peut être du à la mise a jour?
Milie
26 juin 2013 at 19 h 03 minC’est normal Laura, tu es hébergée sur wordpress.com et ce tuto est pour les auto-hebergés, pour le cms wordpress 😉
Roxane
7 août 2013 at 13 h 19 minMoi aussi je suis hébergée sur WordPress.com, du coup je comprends mieux. Quelle est la différence ?
(Très chouette ton blog, je pense que je vais m’y promener souvent à présent 😉 )
Milie
7 août 2013 at 15 h 13 minLe tuto est pour le cms wordpress, pas l’hebergement en wordpress.com 😉
Merci 🙂
Mealin
13 juillet 2013 at 15 h 53 minLongtemps que je n’avais pas remis le nez dans analytics, petit article simple et clair 🙂 juste ce qu’il fallait. Merci.
Hervé
18 juillet 2013 at 18 h 29 minMerci Milie pour cet article.
Petite question : pour le collage de l’ID, j’ai trouvé la balise et non . Où dois-je mettre le code de suivi ?
Merci d’avance pour la réponse 🙂
Hervé
18 juillet 2013 at 18 h 31 minDésolé : balise head et non header 🙂
Milie
19 juillet 2013 at 10 h 35 minHervé, tu dois coller ton code juste avant la balise de fermeture du header 😉
Hervé
20 juillet 2013 at 14 h 07 minMerci 🙂 J’ai essayé avec le plugin et ça fonctionne très bien ! Bon week-end.
Elisabé
25 juillet 2013 at 2 h 06 minBonjour,
En cherchant plus d’infos sur wordpress et Google Analytics, je viens de réaliser qu’il existe d’une part WordPress en tant qu’hébergeur de blogs (ce que j’ai pour l’instant), et CMS WordPress pour « construire » son blog. Pensez-vous que la version CMS soit accessible à une néophyte ?
Merci !
Milie
25 juillet 2013 at 15 h 27 minAccessible, oui. Il suffit de bien suivre les explications à la lettre.
Là où ça devient plus compliqué c’est quand il y a un soucis…
Trafaluc
19 novembre 2013 at 19 h 01 minSuper clair ! Merci !
Milie
23 novembre 2013 at 14 h 20 minsuper !
Julie - Mademoiselle est jolie
20 octobre 2015 at 10 h 02 minHello hello,
J’ai suivi tes indications et ça fonctionne – j’avais le plugin mais ça bug.
Merci beaucoup, ton article est très clair et concis.
Bisous acidulés,
Julie – Mademoiselle est jolie
Milie
20 octobre 2015 at 10 h 49 minRavie d’avoir pu t’aider 😉